Open Hardware Resource Monitor

- Open Hardware Resource Monitor Tool
- Hardware Monitor Download
- Open Hardware Monitor Safe
- Open Hardware Monitor Download Win 10
- Open Hardware Monitor Windows 10
With the assistance of Performance Monitor (see the following picture), you can view the real-time information about hardware resources (e.g. CPU, disk, memory and network), system resources, services and running apps in your Windows computer. Besides, you are able to suspend or end processes, identify processes locking files and so forth. In order to save your time spending on finding the tool in your PC, this text introduces five methods to open Performance Monitor on Windows 10 computer.
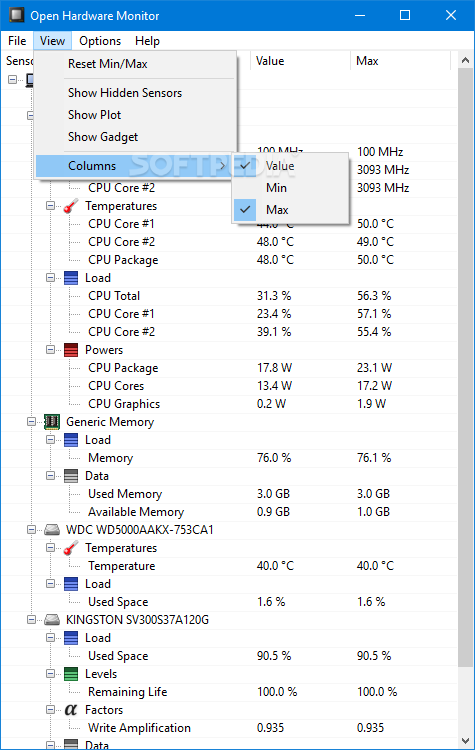
Video guide on how to open Performance Monitor in Windows 10:
NOTE: In the following steps, replace with the name of the computer that you want to monitor. Install the Windows NT 4.0 Resource Kit on the remote computer. At the local computer, use Windows NT Performance Monitor (Perfmon.exe) to create a workspace file: Start Performance Monitor, and then click Log on the View menu. On previous versions of Windows, select Start All Programs Accessories System Tools Resource Monitor. Open the Windows Task Manager with Ctrl-Shift-Esc. Switch to the Performance tab, and there on 'open Resource Monitor'. The Windows Resource Monitor. The Resource Monitor interface looks the same on Windows 7, Windows 8.1 and Windows 10.
5 ways to open Performance Monitor on Windows 10:
Way 1: Open it through searching.
Use Windows+F to open the search box in Start Menu, enter perfmon and click perfmon in the results.
Way 2: Turn on Performance Monitor via Run.
Press Windows+R to display the Run dialog, type perfmon and tap OK.
Tip Gals sports betting. : The command to be entered can also be 'perfmon.exe' and 'perfmon.msc'. Wirecast pro crack mac.
Way 3: Open it from Command Prompt.
Step 1: Right-click the lower-left corner to open Quick Access Menu, and choose Command Prompt to open it.

Tip: For more methods to open CMD, please refer to 4 Ways to Open Command Prompt in Windows 10.
Step 2: Type perfmon.exe and hit Enter.
Way 4: Open the tool from Windows PowerShell.
Step 1: Click the bottom-left Start button, enter powershell and tap Windows PowerShell to access it.
Step 2: Input perfmon.msc and tap Enter.
Way 5: Open Performance Monitor from Administrative Tools.
Step 1: Tap the Start button, type administrative tools and click Administrative Tools.
Step 2: Find and double-click Performance Monitor in the tools.
Related Articles:
File Details | |
| File Size | 0.5 MB |
|---|---|
| License | Open Source |
| Operating System | Windows (All) |
| Date Added | May 26, 2020 |
| Total Downloads | 3,988 |
| Publisher | Michael Möller |
| Homepage | Open Hardware Monitor |
Publisher's Description
Open Hardware Monitor is a free open source application that monitors temperature sensors, fan speeds, voltages, load and clock speeds of the hardware of a computer.
DudeBoyz reviewed v0.5.1 Beta on Jul 30, 2012
Open Hardware Resource Monitor Tool
Update doesn't read processor speeds right on some machines. There are other niggling issues they really need to work out, and I hope they press ahead with a quick development cycle to get things ironed out and up to snuff.
Nighted reviewed v0.4.0 Beta on Jan 26, 2012
'tis lovely!
CyberDoc999 reviewed v0.3.2 Beta on May 19, 2011
great app
egg83 reviewed v0.3.2 Beta on May 19, 2011
Hardware Monitor Download
I am liking this program! Just updated from Intel processor to AMD, and found that a lot of programs I used to use would not read temp from processor correctly. This is the first one that reads it correctly! Just saw where I could have a certain temp displayed in gadget, way cool! Am watching this program.
tom3311 reviewed v0.1.23.1 Beta on Apr 16, 2010
Good basic hardware monitoring system - low resource use and provides what you want to/need to know! On my wishlist.option to convert to 'gringo' temperature readings (eg. fahrenheit instead of celsius) as I'm old enough that I still don't think 'metric'. But, that's not a showstopper for using this program! Great work!
Open Hardware Monitor Safe
DudeBoyz reviewed v0.5.1 Beta on Jul 30, 2012
Update doesn't read processor speeds right on some machines. There are other niggling issues they really need to work out, and I hope they press ahead with a quick development cycle to get things ironed out and up to snuff. https://usbdoln.weebly.com/craps-odds-explained.html.
Open Hardware Monitor Download Win 10
Nighted reviewed v0.4.0 Beta on Jan 26, 2012
Open Hardware Monitor Windows 10
'tis lovely!
CyberDoc999 reviewed v0.3.2 Beta on May 19, 2011
great app
egg83 reviewed v0.3.2 Beta on May 19, 2011
Mindnode 2 – delightful mind mapping 2 2 4. I am liking this program! Just updated from Intel processor to AMD, and found that a lot of programs I used to use would not read temp from processor correctly. This is the first one that reads it correctly! Just saw where I could have a certain temp displayed in gadget, way cool! Am watching this program.
tom3311 reviewed v0.1.23.1 Beta on Apr 16, 2010
Good basic hardware monitoring system - low resource use and provides what you want to/need to know! On my wishlist.option to convert to 'gringo' temperature readings (eg. fahrenheit instead of celsius) as I'm old enough that I still don't think 'metric'. But, that's not a showstopper for using this program! Great work!

Open Hardware Resource Monitor
UNDER MAINTENANCE